3.5 Steps to set up directories
- Having successfully installed OneDrive, you should see a “OneDrive” folder on your computer
- In your OneDrive folder, create a root directory “BIOL202” to host all of your BIOL202 work
- Create a “_README.txt file for the root BIOL202 directory, as per instructions in the Biology Procedures and Guidelines webpage.
You can create and edit your “_README.txt” file in RStudio! Just click on the “+” drop down at the top left, and select “Text file”. Then type in the information you need, and name it “_README.txt” and save it in the appropriate directory.
- Within the BIOL202 root directory, create three (sub)directories:
- “BIOL202_lecture”
- “BIOL202_tutorials”
- “BIOL202_assignments”
- Create a “_README.txt” file in each of the three sub-directories (again, you can use RStudio to create these!).
An example setup is illustrated below.
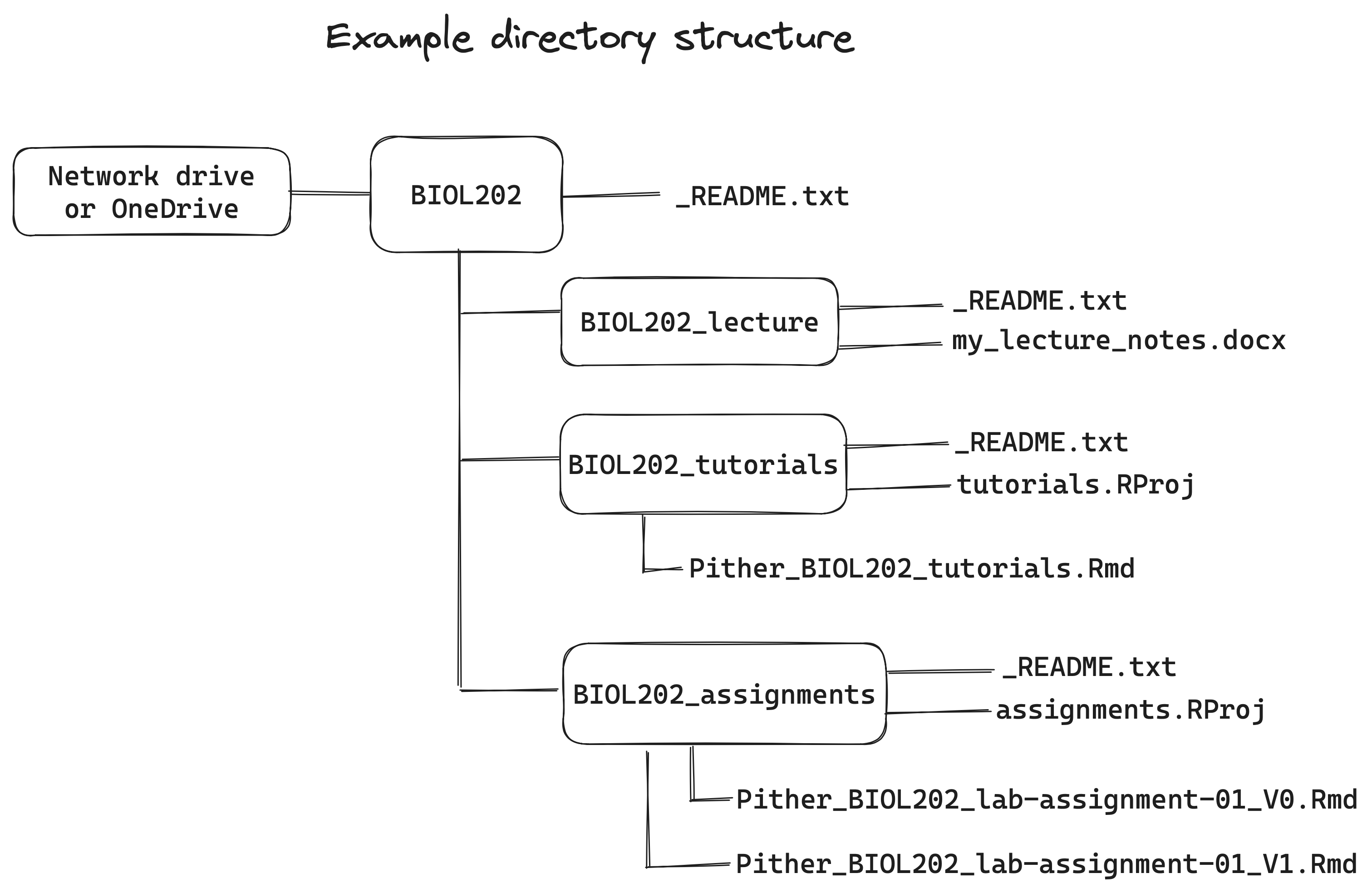
Figure 3.1: Example directory structure
The BIOL202 directory, and all its contents, will now sync regularly to your online OneDrive account, so that you can access your up-to-date files from any device upon which OneDrive is installed.
It is possible to work on files stored on your local computer when you’re offline; they just won’t sync to the cloud until you’ve gotten back online.