8.2 What You Need to Get Started
You'll need a text editor or a dedicated Markdown editor! What’s the difference?
A text editor will not format your markdown, it'll just display the plain text. When you open the _README.md files noted throughout this book (either in TextEdit on a Mac or Notepad on Windows), you see the raw, plain text output.
TextEdit on your mac is not actually a plain text editor; while TextEdit can read and open a Markdown file, it cannot create a Markdown file. MacOS does not come with a plain text editor like Notepad on Windows. So if you're on a Mac, you'll need to download a text editor.
A dedicated Markdown editor will format your Markdown as you type, so you get an idea as to how it will render if you were to save it as a pdf, html etc. There are a lot of Markdown editors available, many of them free and open source, and many for very specific use cases. When you have some free time, you may choose to check out the following comprehensive list https://www.markdownguide.org/tools/.
In between a plain text editor and a dedicated Markdown editor are those text editors with add-ons to help you navigate your markup. These options provide a lot of flexibility and finding a text editor of this ilk that you like will be of benefit going forward in your degree. An excellent free and open source, cross platform option is VS Code, which has built in support for Markdown rendering.
VS Code
VS Code is a source code editor. This handy program has many features, one of which is functioning as a text editor. We can use it to create Markdown files by following the instructions below.
Download VS Code at https://code.visualstudio.com/. Once downloaded, launch the program and you'll be presented with a Welcome page. Select New File and you will be prompted to select a file type; choose Text-File.
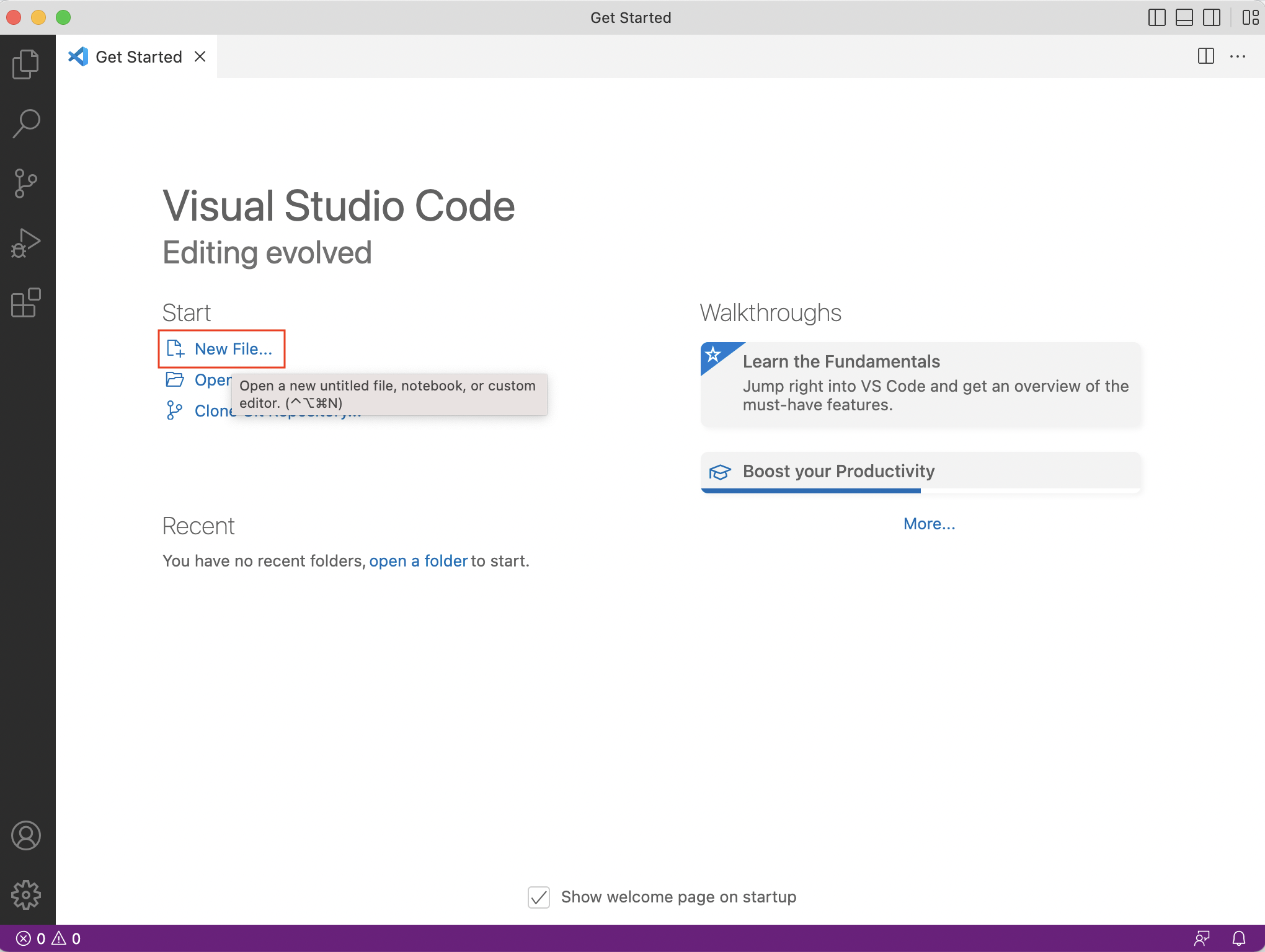
VS Code Welcome Page.
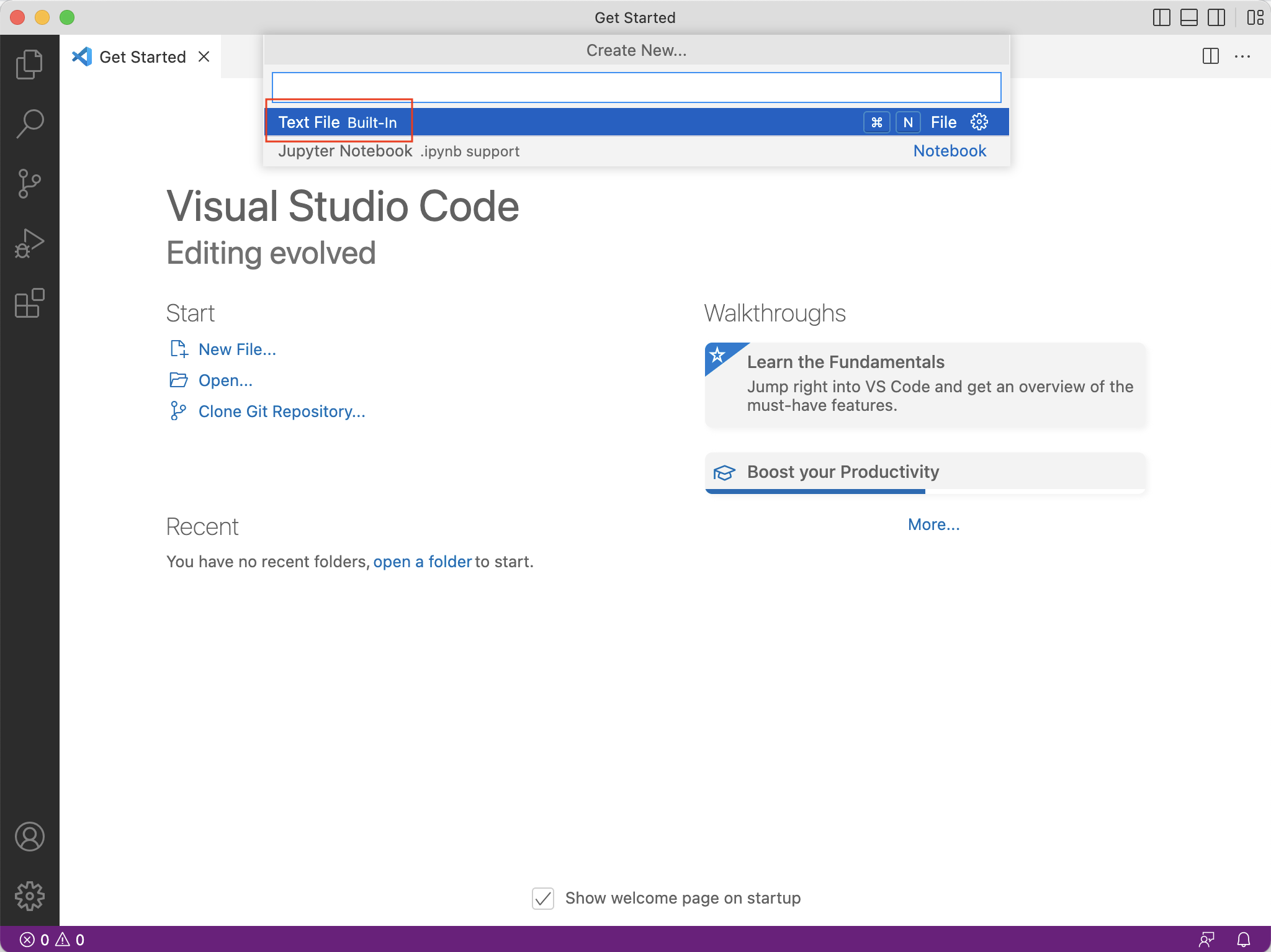
VS Code Select a File Type.
Next you will prompted to Choose a language. In this case we want a Markdown file. Simply click on Choose a language and type Markdown into the search bar.
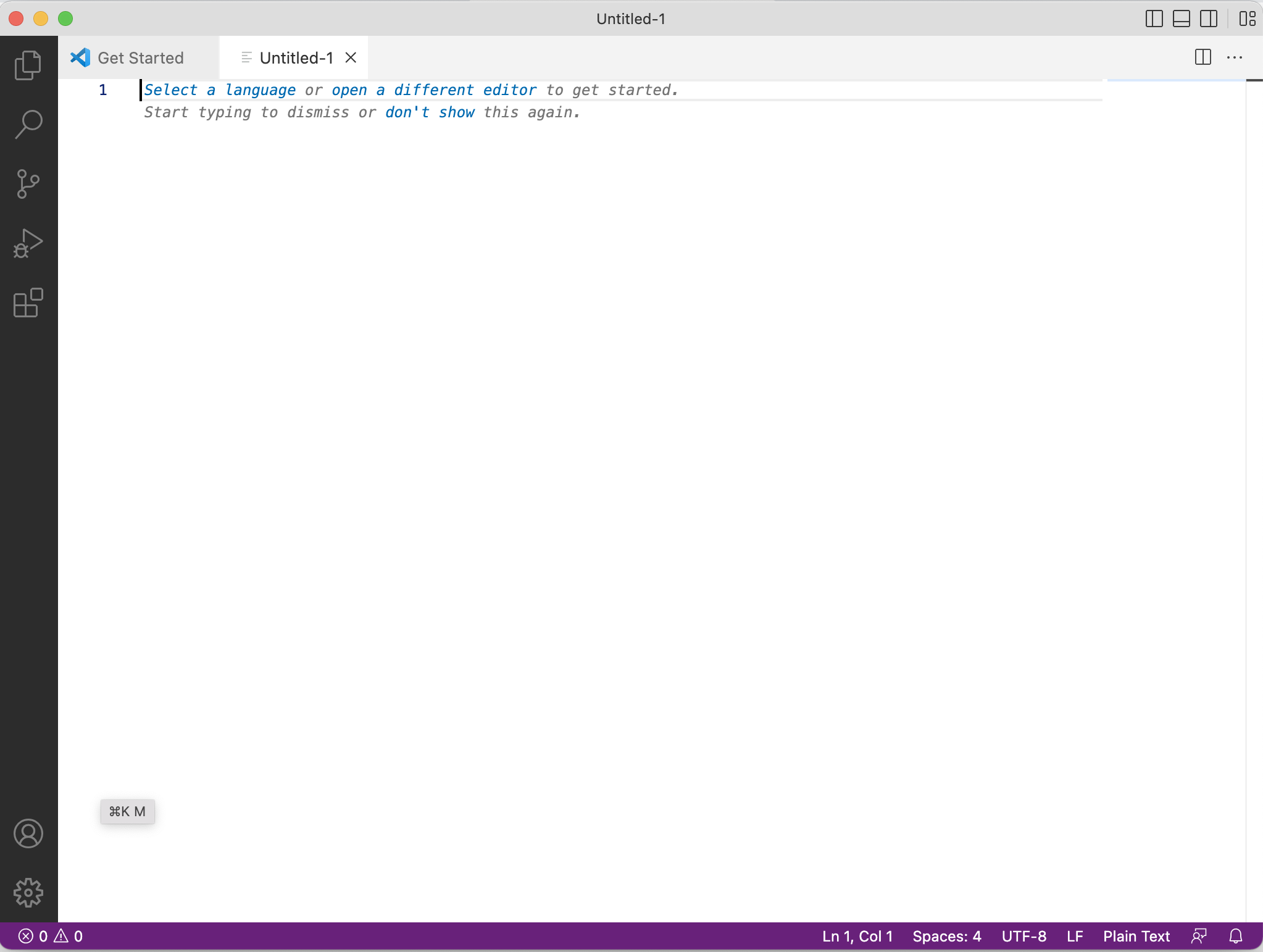
VS Code Choose a Language.
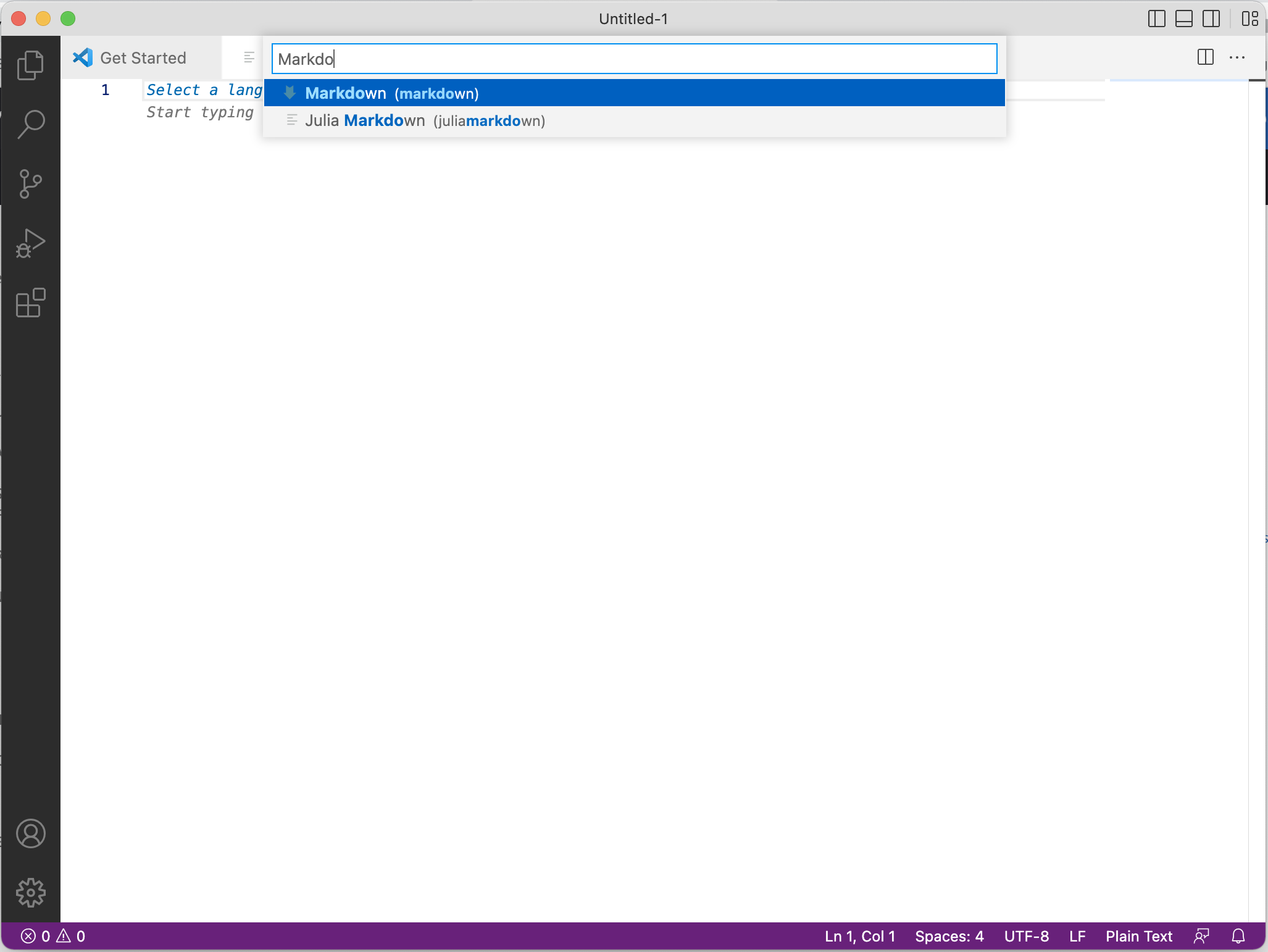
VS Code Select Markdown as a Language.
Now you're ready to start writing your plain text file using Markdown syntax. Don't forget to name and save the file to your computer. If you want to preview your document, simply click the Preview icon in the top right corner of the window.
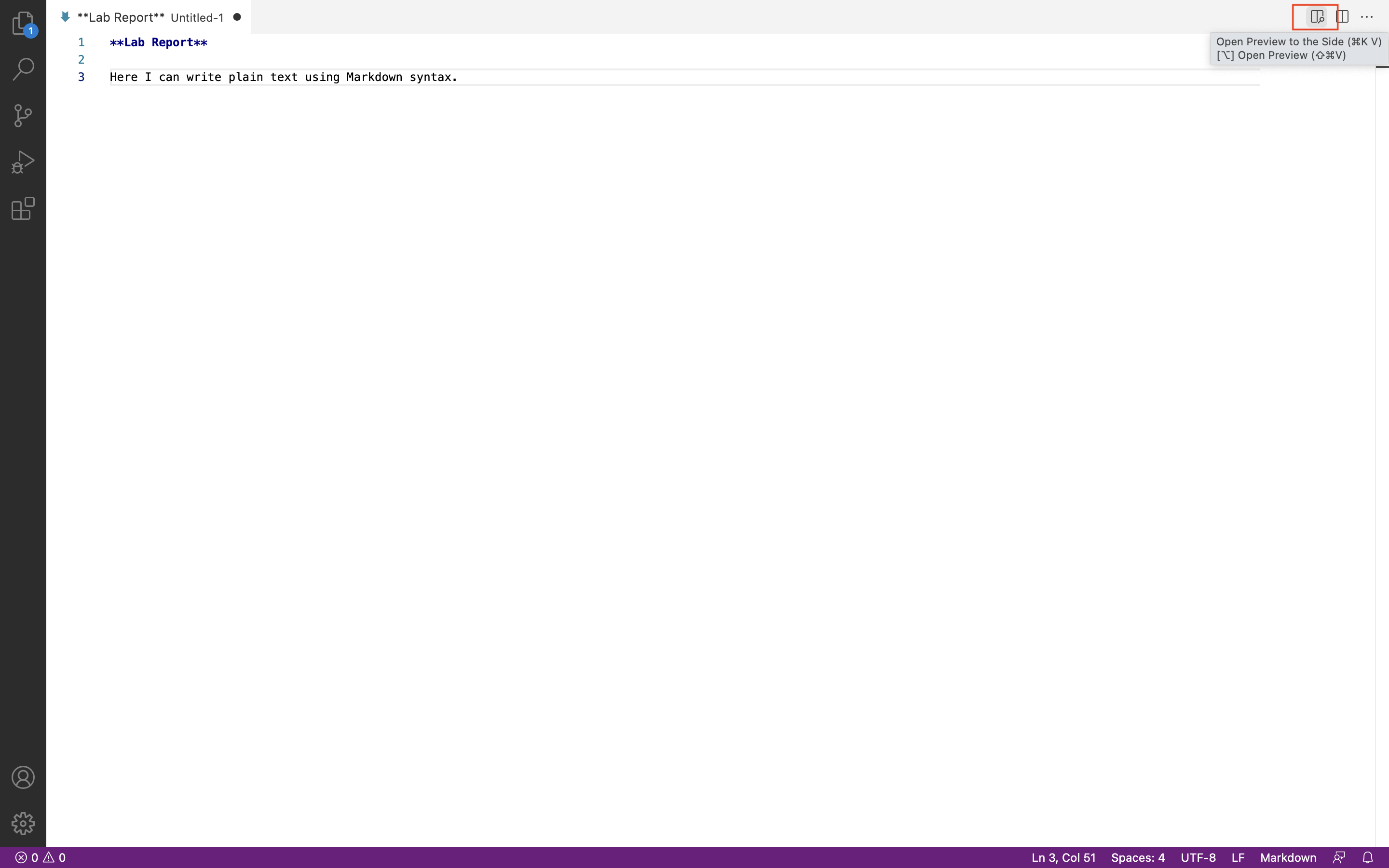
VS Code Markdown Preview Icon.
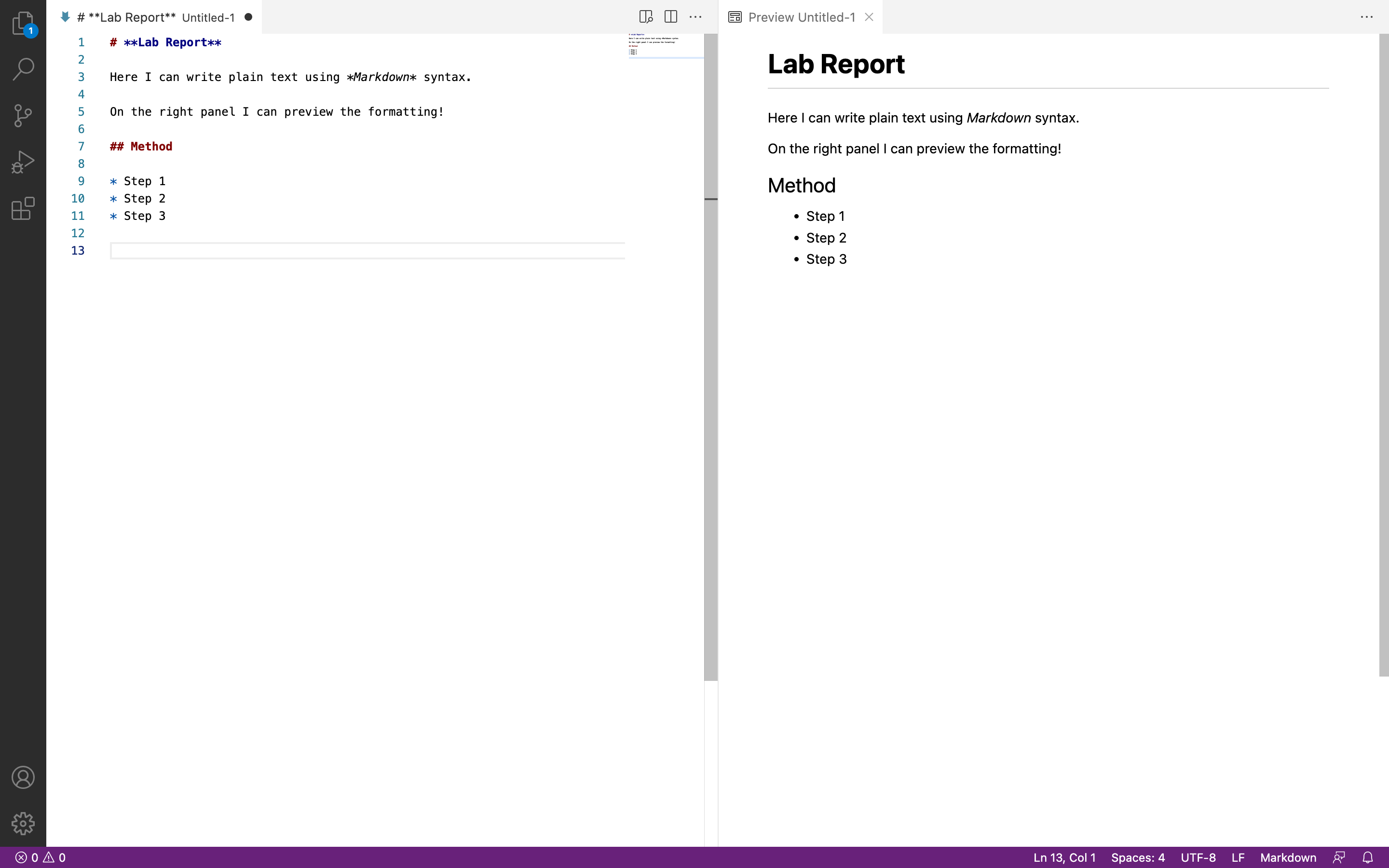
VS Code Markdown Preview.